Optimizing DAZ Studio: Memory, Rendering, Scenes and Workflow

If you have worked with DAZ Studio for any length of time, I’m sure you’ve experienced the frustration of taking a long time to set up a large scene and then found you can barely move around in it because the viewport is so slow to respond.
Perhaps you set up the scene the way you want but then it takes hours to render, only to find that you character is floating, or that a chair is clipped through the floor and you have to render it again!
Maybe you don’t have the newest or fastest of machines and you wonder if some of the newer, larger scenes will even work on your computer without more memory or an upgraded graphics card. If you are trying to do animation, sequential art or a comic, taking hours for each frame means that it could be days or eventually weeks just to finish the rendering of your project!
This tutorial by long standing DAZ Studio artist Tiffanie Gray aims to provide you with a working knowledge of how to improve or even solve your rendering and scene navigation issues and optimize your workflow.
Included in this video tutorial are tips on:-
– Memory Optimization
– Rendering Optimization
– Managing Complex Scenes Efficiently
– Workflow Optimization
– Bonus tips on Viewport draw modes and uses.
As part of her discussion, Tiffanie includes recommendations on a range of products here in the DAZ store that she’s used to optimize her use of DAZ Studio.
Video 1 : 42 minutes (.MP4)
Optimize DAZ Studio performance: Learn to overcome slow viewport response and long rendering times.
Manage memory efficiently: Understand how to handle RAM, VRAM, and GPU RAM for smoother workflow.
Resolve memory leakage issues: Discover techniques to clear memory issues and prevent crashes during rendering.
Improve rendering speed: Examining alternative rendering options like Filament and 3Delight for faster results.
Enhance scene navigation: Which modes in the viewport provide better efficiency and control.
About keeping your software updated: Stay up-to-date with the latest version and drivers for improved stability and efficiency.
Optimize scene complexity: Utilize these tips to improve performance when dealing with complex scenes.
Boost rendering efficiency: Adjust settings like resolution, raytracing bounces, and lighting for faster renders.
More on Filament Draw Mode for scene navigation.
Master advanced techniques: Discover bonus tips on viewport draw modes and uses for better scene visualization.
Optimize memory usage during rendering: Discover techniques to disable subdivision and displacement to reduce GPU load.
Utilize proxy models: Understand how to use low-poly placeholders for faster previews and adjustments.
Analyze scene info: Learn to use the scene info panel to assess memory requirements and GPU usage.
Optimize textures: Reduce memory draw by using lower resolution textures without sacrificing quality.
Simplify geometry: about decimation tools.
Why hiding unseen geometry works.
Apply level of detail (LOD) practices: Understand how to adjust settings based on the scene’s distance and detail requirements.
Implement depth of field optimization: Reduce texture resolutions for blurred background elements.
Third party tool recommendations
Best practices for using older models in a scene.
Monitor system performance: Three tools to track GPU and CPU load.
About the scene log: Troubleshoot issues and track render progress with the log file.
Consider the Iray Memory Assistant: Use this add-on to estimate VRAM usage and make informed choices for scene optimization.
About adjusting render settings: consider resolution, sampling, and denoising options to find the right balance between quality and speed.
About graphics cards
Use optimized light setups: How the number of lights, lumens and colors affects efficiency.
Walls or ceilings – how they play a part in optimisation for indoor scenes.
Adjust exposure settings: Experiment with ISO and tone mapping.
Render queue and batch rendering
About the Iray Stand Kit and Scene Optimizer products.
Notes on scene optimization – best practices for rendering and workspace optimization.
About depth of field and post-denoising: enhancing image quality without significant impact on rendering time.
Is rendering directly to file a good option?
Optimizing for specific purposes
Video 2 : 37 minutes (.MP4)
Learn to use the Iray stand kit to create stands for characters and objects in your scenes.
Use section planes to block out unwanted geometry and improve lighting in your scenes.
Optimize your scenes by reducing the resolution and polygons using the decimator tool.
Use the scene optimizer to reduce texture sizes and improve render times.
Plan your scenes carefully to balance speed and quality for different projects.
Use depth of field and post denoiser to achieve desired lighting effects and minimize noise.
Consider upgrading your graphics card for improved performance with complex scenes.
Experiment with render settings and sampling values to find the optimal balance.
Utilize render queues and batch rendering for better time management with multiple scenes.
Reduce render time by rendering directly to file and using optimized light setups.
Hide invisible surfaces and reduce texture sizes for objects in the background or distant scenes.
Save time by using pre-optimized scenes with the Iray stand kit and scene optimizer.
Take advantage of decimation and optimization tools for large-scale projects and comics.
Understand the trade-off between speed and quality in rendering to meet specific project needs.
Efficiently manage texture sizes and instances to optimize memory usage and improve performance.
Learn to optimize your scene by dividing maps and reducing resolution to improve render times.
Utilize categories and custom actions to organize and access frequently used items quickly.
About grouping objects to move them together for easier scene management easier.
Familiarize yourself with smart content and shortcuts to speed up your creative process.
Export and import user data to save customized layouts and categories for future use.
Master the process of creating custom actions for repetitive tasks and favorite items.
Customize your workspace to suit your preferences and optimize DAZ Studio for better performance.
Enhance memory management to ensure smooth operation and reduce computer resource strain.
Documentation: Searchable Tutorial Link (.PDF)
Links for the searchable versions of the MP4 video files
Documentation: Optimization Tips and Resources (.PDF)
Memory usage optimization tip list : 12 tips and resources listed
Render time optimization tip list : 7 tips and resources listed
Workflow optimization and time saving tips : 6 tips listed

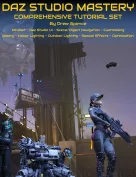

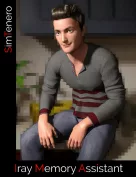


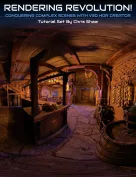



Request to unfreeze file (404 Not Found)
You must be logged in to post a comment.